Did you know that Node.js is one of the most popular and widely used JavaScript run-time environments? It allows developers to build scalable and high-performance applications.
If you want to learn how to successfully configure and install Node.js on cPanel server, you’re in the right place.
In this article, we’ll explain:
- Installation process
- System requirements you need to be aware of
- Troubleshooting common issues
Install and Set up Node.js on cPanel Server in 6 Easy Steps
While it may seem complex at first, the configuration and installation of Node.Js on cPanel server is actually a straightforward process. Here are the 6 steps you need to follow.
Step 1: Access Your cPanel Server
Before you can install and configure Node.js, you’ll need to access your cPanel Server. This can typically be done through SSH (Secure Shell) or a remote desktop connection.
If you’re not familiar with SSH or remote desktop, don’t worry! Your hosting provider should be able to provide you with the necessary credentials and instructions to access your server.
SSH provides a secure way to access your server remotely and execute commands. It encrypts the connection between your local computer and the server, ensuring that your data remains protected during transmission.
Configuring Node.js on cPanel gives you the flexibility to manage multiple Node.js applications with ease. You can easily switch between different Node.js versions to ensure compatibility with your projects.
Step 2: Download Node.js
Next, you need to download the Node.js package onto your cPanel Server. You can do this by following these simple steps:
- Open a terminal or SSH client and connect to your cPanel Server.
- Download the Node.js package by running the following command. Please note that you may need to update the URL to the latest version.
- Extract the downloaded package by running the following command. Again, make sure to update the package name if necessary.
Congratulations! You have successfully downloaded Node.js onto your cPanel Server.
Step 3: Install Node.js
Now that we have the Node.js package, it’s time to install it on your cPanel Server. Follow these steps:
- Navigate to the extracted Node.js directory by running the following command:
cd node-v14.15.3-linux-x64. - Run the installation script by running the following command:
./configure && make && sudo make install. - Verify the installation by checking the Node.js version with the command:
node -v.
But wait, there’s more! Now that you have Node.js installed, let’s explore some additional steps to ensure optimal performance and security.
Step 4: Configure Node.js
Configuring Node.js on your cPanel Server is an important step to make sure it runs smoothly and securely. Here are some recommended configurations:
- Set up a reverse proxy: This allows you to run Node.js applications on a specific port and proxy requests to it, enhancing security and performance.
- Enable clustering: By enabling clustering, you can take advantage of multiple CPU cores and distribute the workload, improving the overall performance of your Node.js applications.
- Implement caching: Caching can significantly improve the response time of your Node.js applications by storing frequently accessed data in memory.
- Configure logging: Logging is crucial for troubleshooting and monitoring your Node.js applications. Make sure to configure proper logging mechanisms to capture valuable information.
By following these additional steps, you can optimize your Node.js installation on your cPanel Server and ensure a secure and efficient environment for your applications.
Step 5: Access Node.js Configuration Settings
To access the Node.js configuration settings, follow these steps:
- Login to your cPanel Server through SSH or a remote desktop connection.
- Locate and open the “Node.js Selector” tool in the cPanel interface.
- Here, you’ll find various configuration options including the ability to select Node.js versions, modes, and application root paths.
Take your time to explore these settings and customize them based on your requirements.
Configuring Node.js on cPanel gives you the flexibility to manage multiple Node.js applications with ease. You can easily switch between different Node.js versions to ensure compatibility with your projects.
Step 6: Adjust Configuration for Optimal Performance
While the default configuration settings should work for most scenarios, you may want to fine-tune them for optimal performance. Here are a few tips:
- Choose the appropriate Node.js version based on your application’s compatibility and requirements.
- Select the mode that best suits your application’s needs. Options include “Production” and “Development” modes.
- Set the application root path to the folder where your Node.js application resides.
Optimizing your Node.js configuration can lead to improved performance, better resource utilization, and enhanced security for your applications. It’s worth investing time in understanding these settings to get the most out of your Node.js hosting environment.
System Requirements for Node.js
To run Node.js on your cPanel Server, make sure that the following system requirements are met:
- Operating System: Linux or Unix-based
- Minimum Memory: 1GB RAM
- Minimum Disk Space: 10GB
- cPanel & WHM Version: 74 or later
Having the right operating system, memory, disk space, and cPanel & WHM version is essential for the optimal performance of Node.js on your server.
Troubleshooting Common Issues
During the installation and configuration process, you may encounter some common issues. Here are a couple of problems that you might face and their solutions:
Dealing with Installation Errors
If you encounter errors during the installation process, double-check that you’ve followed the steps correctly. Make sure you have the necessary permissions and that your system meets the requirements. If the issues persist, consult the official Node.js documentation or seek help from the community.
It’s also crucial to verify that there are no conflicting software or services running that might interfere with the installation process. Sometimes, disabling certain background applications or temporarily turning off your antivirus software can help resolve installation errors.
Resolving Configuration Problems
If you’re experiencing configuration problems, ensure that you’ve selected the correct Node.js version and configured the application root path accurately. Also, check your server’s log files for any errors or warnings that could provide clues about the issue.
Additionally, consider reviewing any recent changes you made to the system or the application’s settings. Sometimes, a simple misconfiguration in a file or a recent update can lead to configuration problems. By carefully examining these changes, you may pinpoint the source of the issue more effectively.
If you’re still unable to resolve the problem, consider reaching out to your hosting provider or the cPanel support team for assistance.
The Importance of cPanel Server
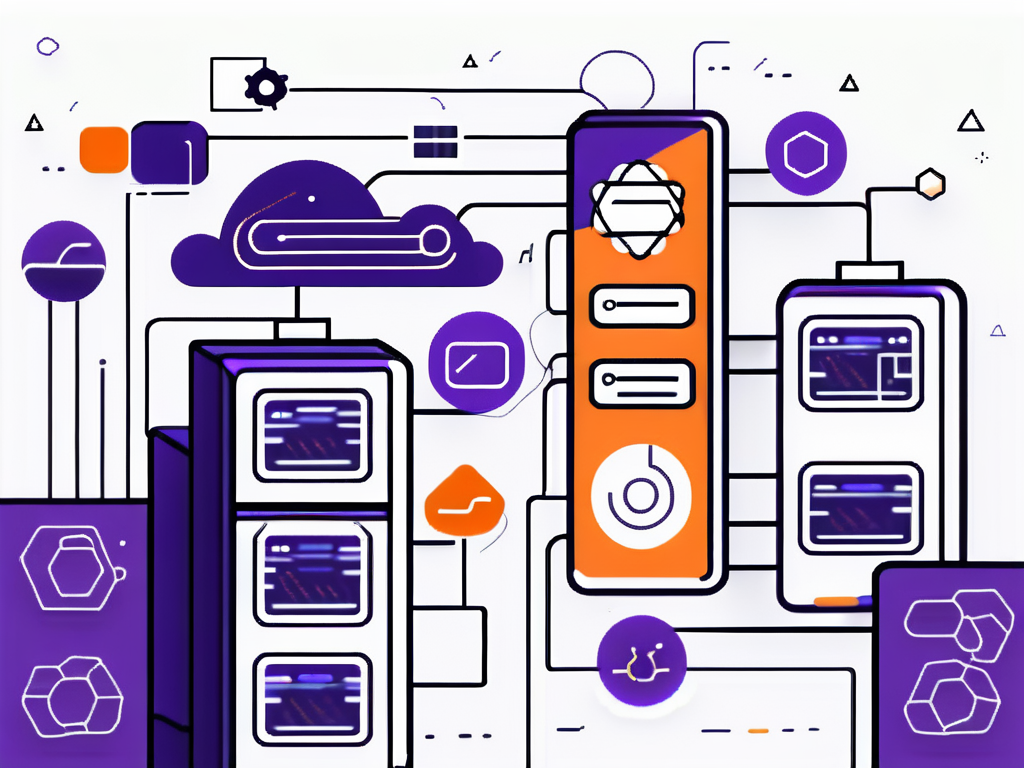
cPanel is a widely used web hosting control panel that simplifies the management and administration of web hosting services. It offers a user-friendly graphical interface and automation tools that allow users to easily configure server settings, manage domains, and install applications with just a few clicks.
When it comes to hosting Node.js applications, a cPanel Server provides a convenient environment that combines the power of Node.js with the user-friendly interface of cPanel. This integration allows developers to leverage the capabilities of Node.js for building robust applications while benefiting from the ease of server management offered by cPanel.
Customize the Configuration Settings and Unlock the Full Potential of Your App
Installing and configuring Node.js on your cPanel Server opens up a world of possibilities for developing and deploying powerful web applications. By following the step-by-step guide we’ve provided in this article, you should now have a solid foundation to get started with Node.js on your cPanel Server.
Remember to customize the configuration settings to match your application’s needs and have fun exploring the endless capabilities of Node.js!
